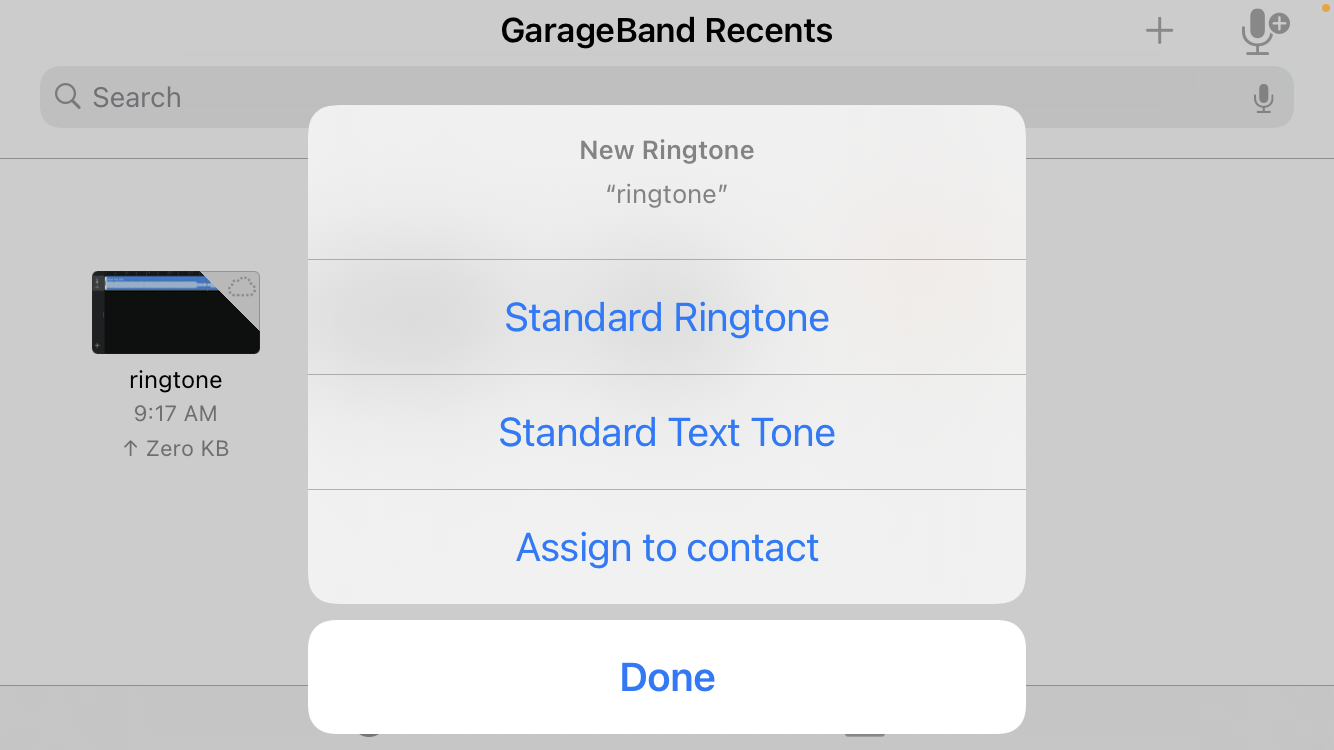How to set a song as your ringtone on iPhone

Tired of the preset ringtones on your iPhone and want to return the good old days of custom ringtones? We’ve got you covered.
With iOS 14 setting a song as your ringtone on iPhone is easier than ever before. It does involve a bit of work, though.
To set a song as your ringtone it needs to saved in your Files app or must be purchased and downloaded on your phone. You can’t use songs that you just have saved on Apple Music or another streaming service such as Spotify.
The easiest way to do this is to pick out your favorite song and save it to files using an mp3 converter or buy it in the iTunes Store. Then you’ll have to create a loop of that song in GarageBand and export it as a ringtone. Don’t worry, the process is quite easy, and we’ll talk you through the steps.
First, download the song you’d like and save it to your iPhone. The easiest way to do this is probably by downloading the song you’d like from YouTube, and converting that to an mp3. Click the link above if you need help with that.
Follow the steps below to set a song as your ringtone on iPhone.
How to set a song as your ringtone on iPhone:
1. Download Garageband
2. Open Garageband
3. Swipe to “AUDIO RECORDER” and select
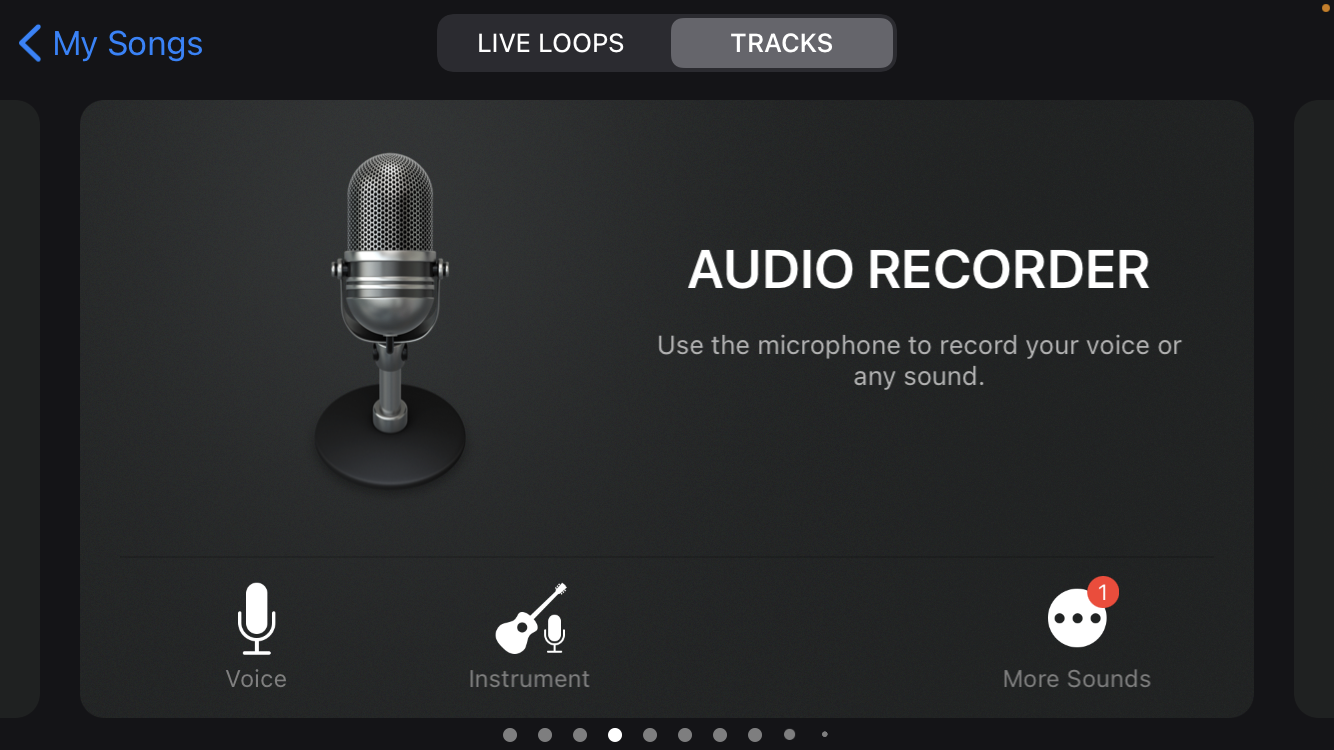
4. Tap the gray lines in the upper right hand corner
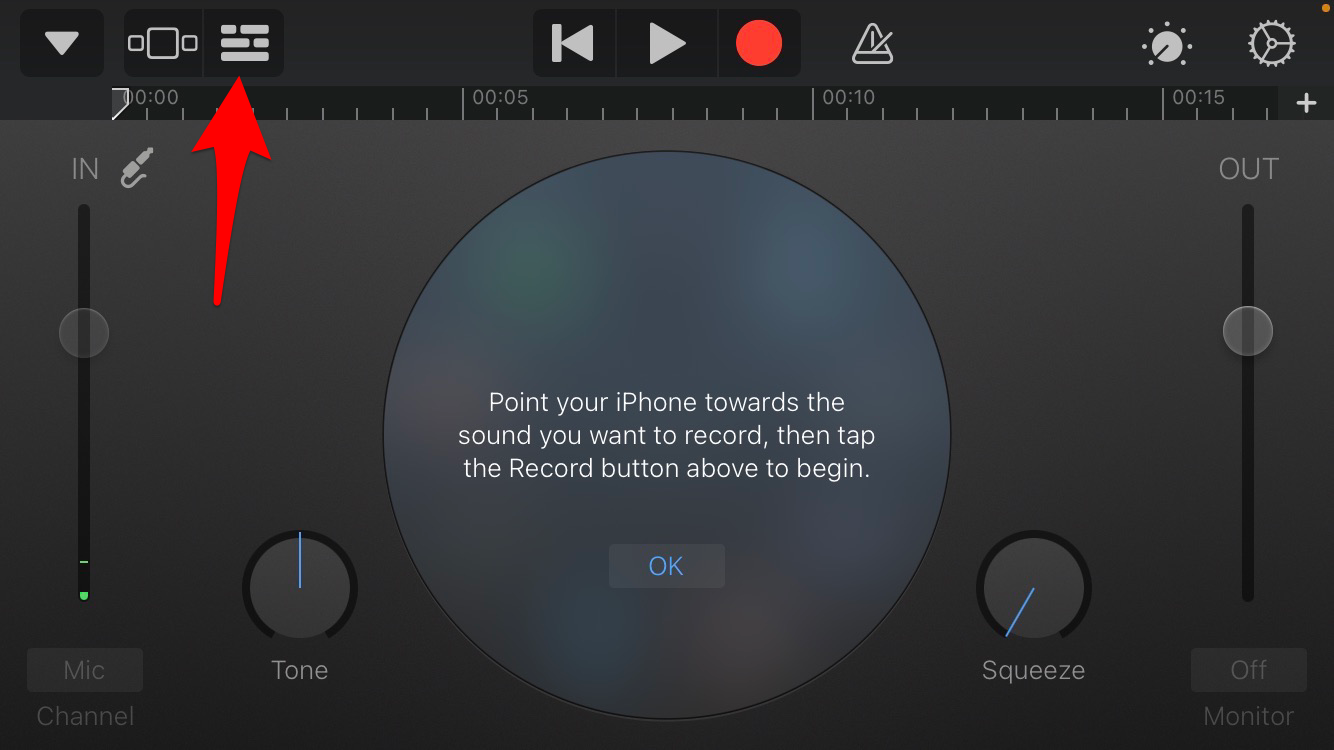
5. Tap the blue metronome in the upper middle of the screen
6. Tap the gray loop in the upper right hand corner
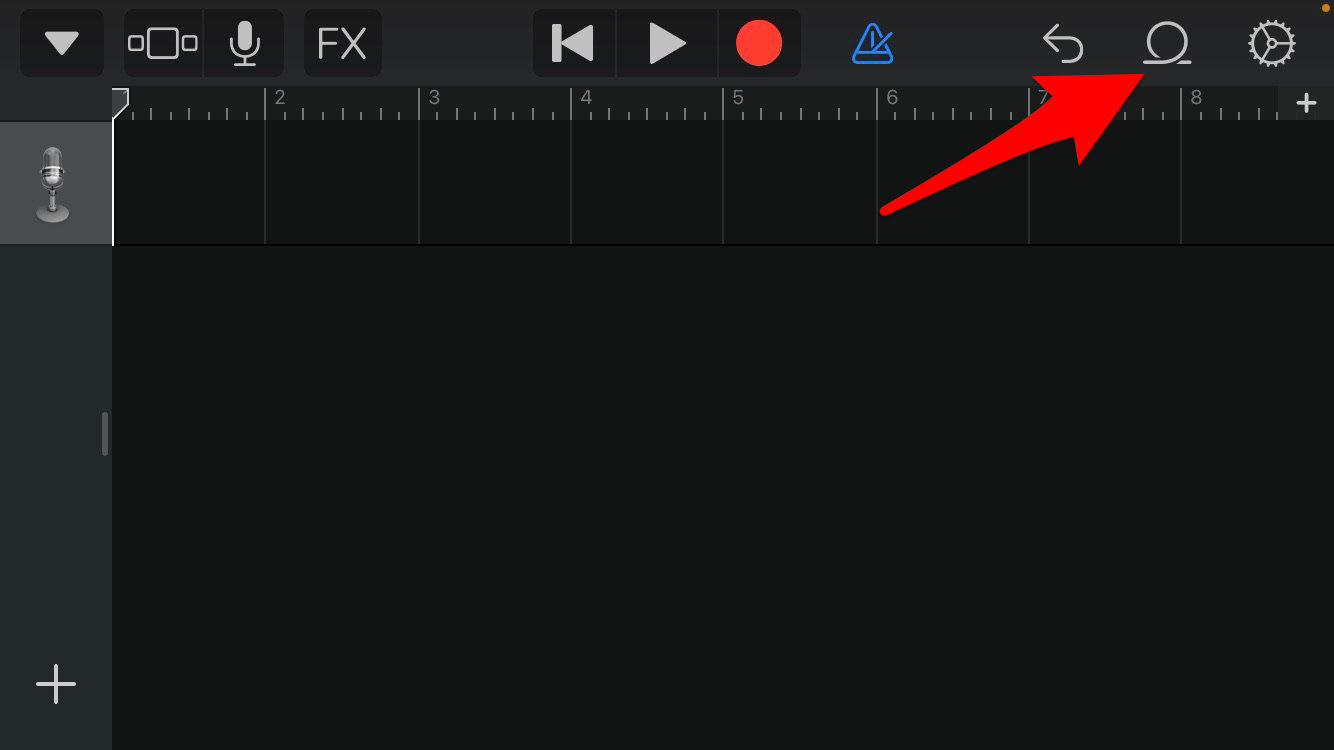
7. Find the song you want to use as your ringtone in “Files” or “Music” at the top of the screen
8. Hold down on the song and drag it into the workspace
7. Tap the small gray plus arrow in the upper right hand corner
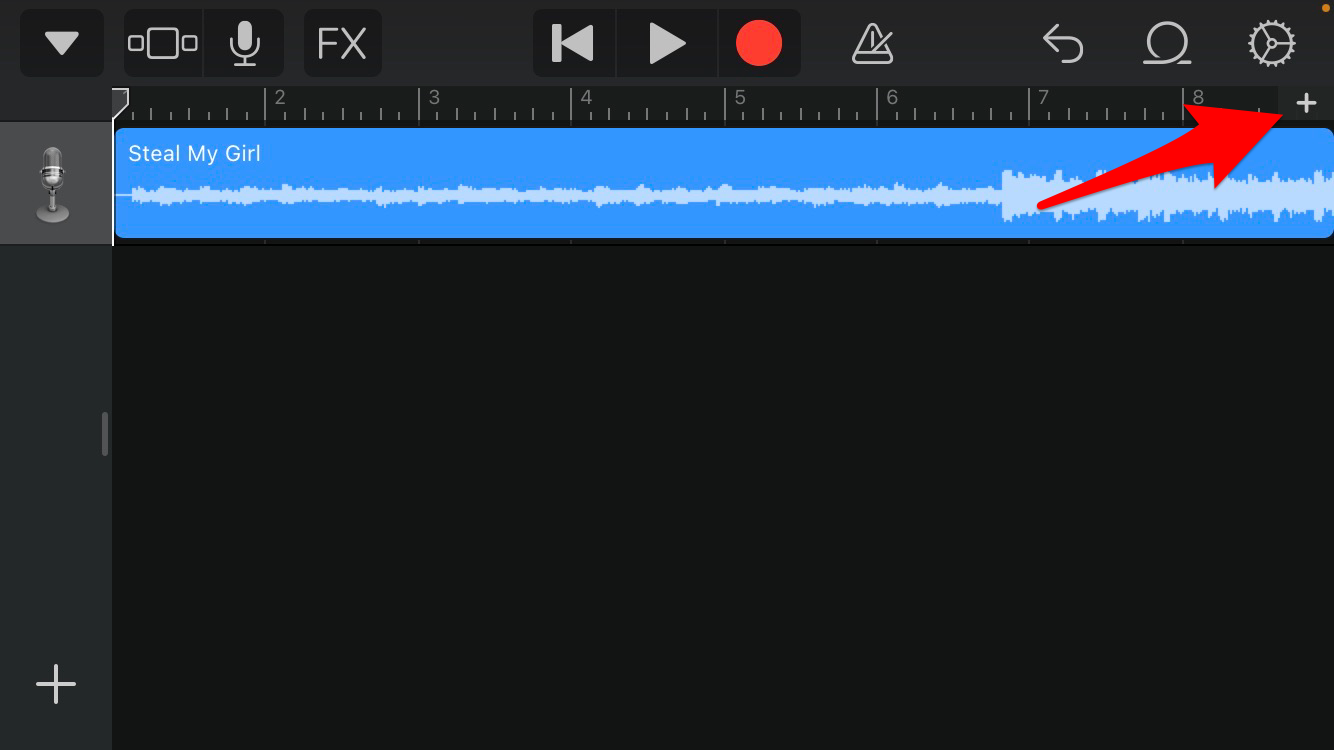
8. Change the section length from eight to thirty
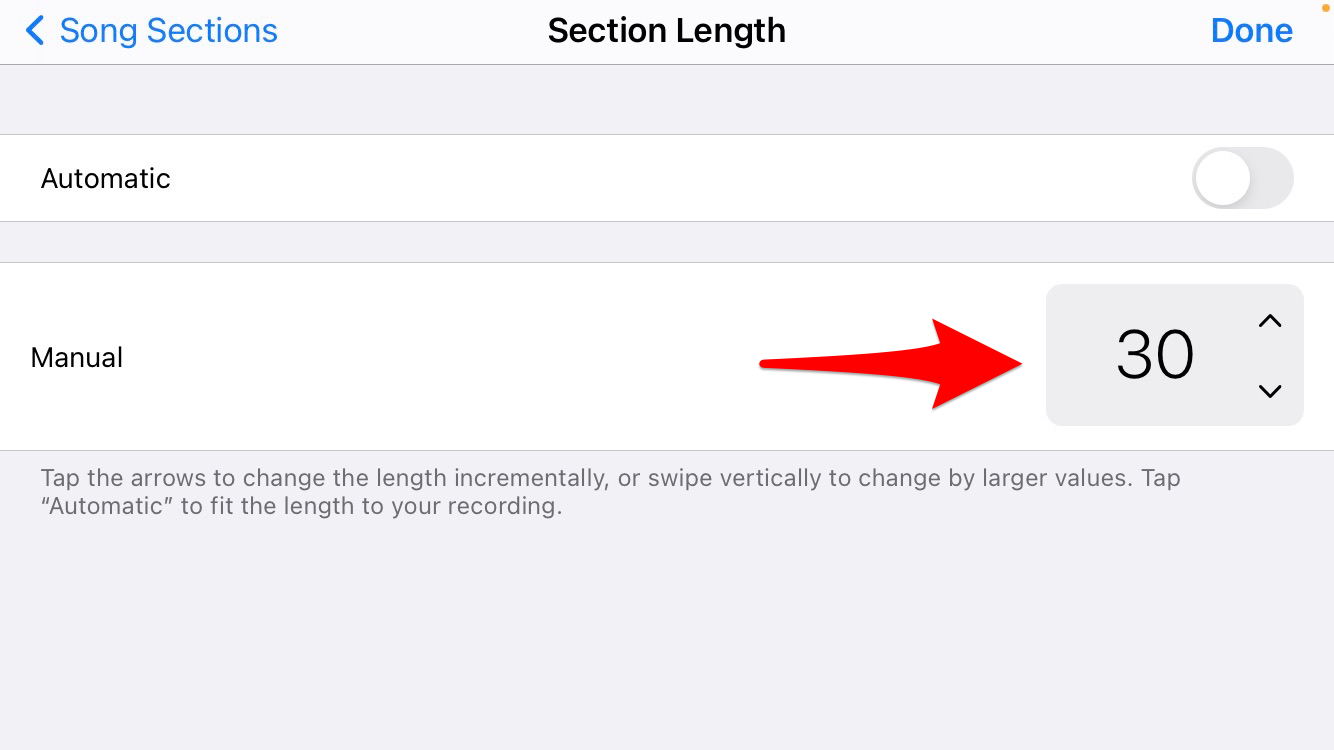
9. Hold down on the song and tap “Trim” to customize the thirty seconds of the song you want to be your ringtone
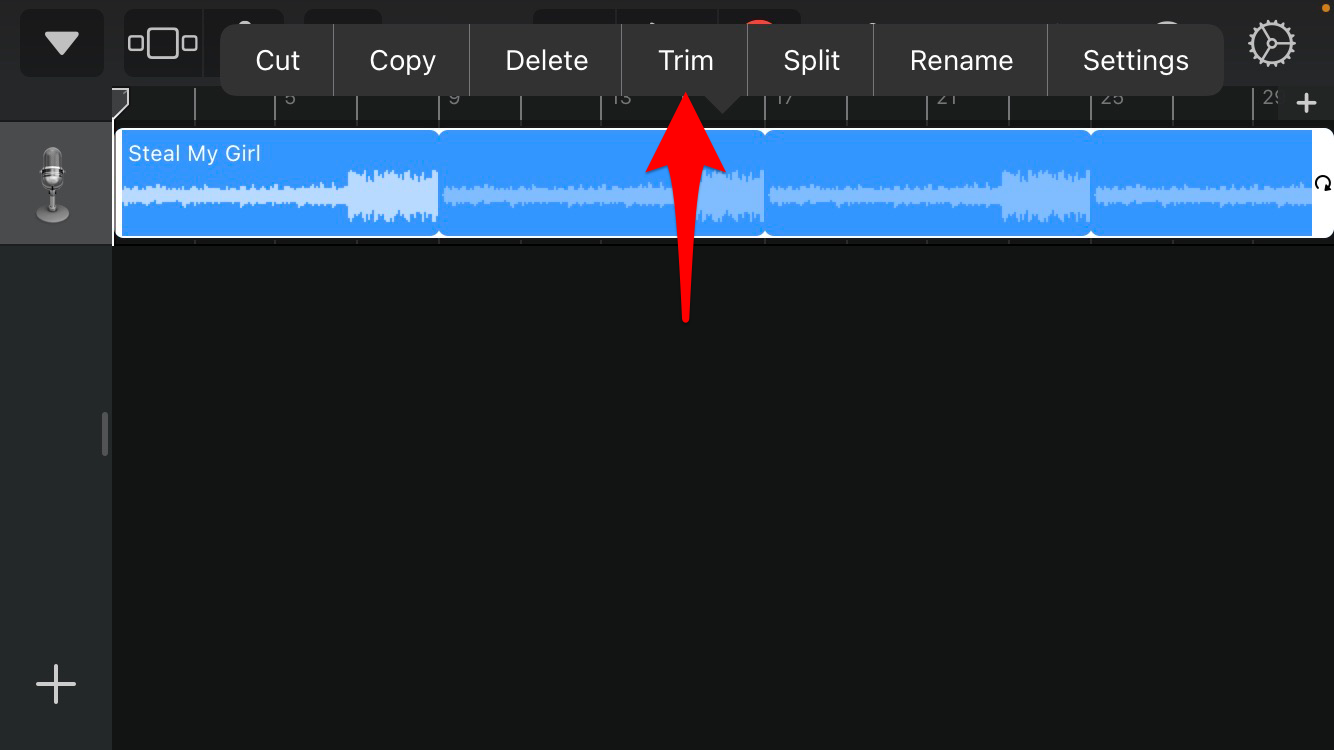
10. Tap the gray arrow in the upper left hand corner and select “My Songs”
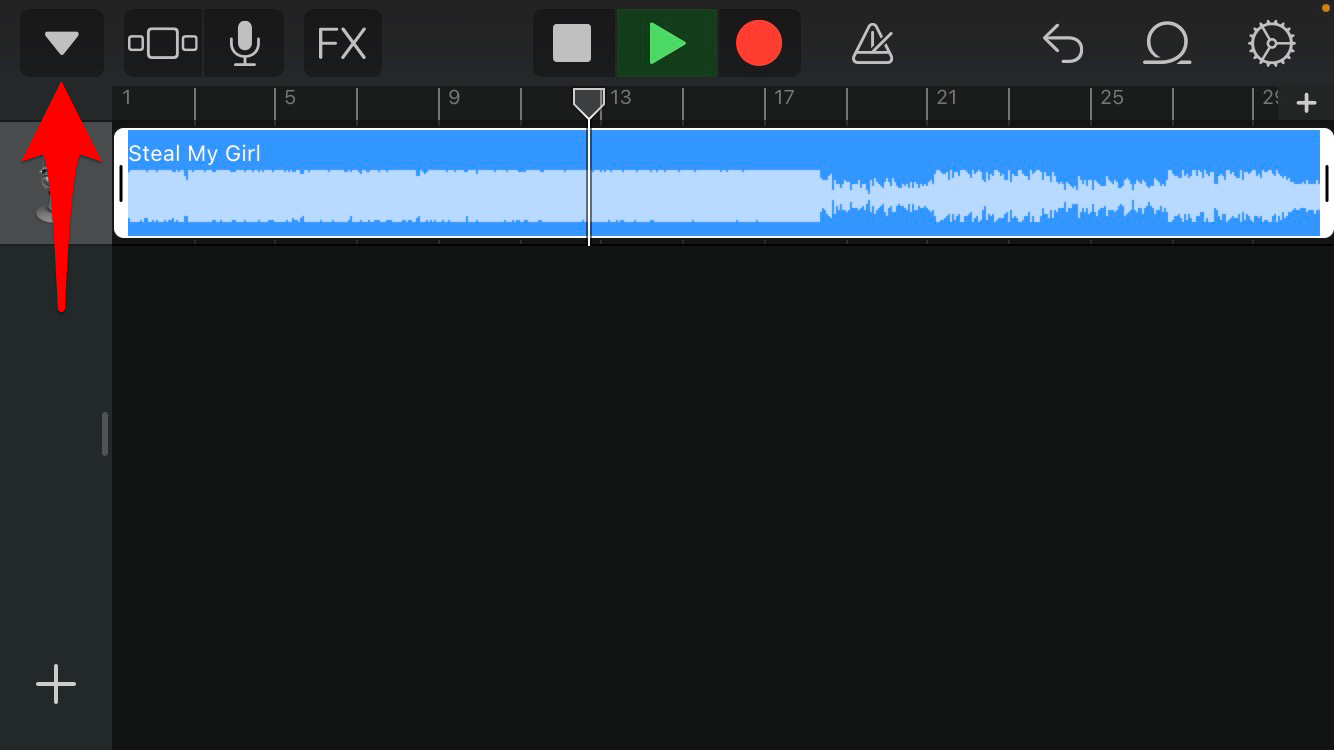
11. To rename your song double tap it
12. Hold down on your song and select “Share”
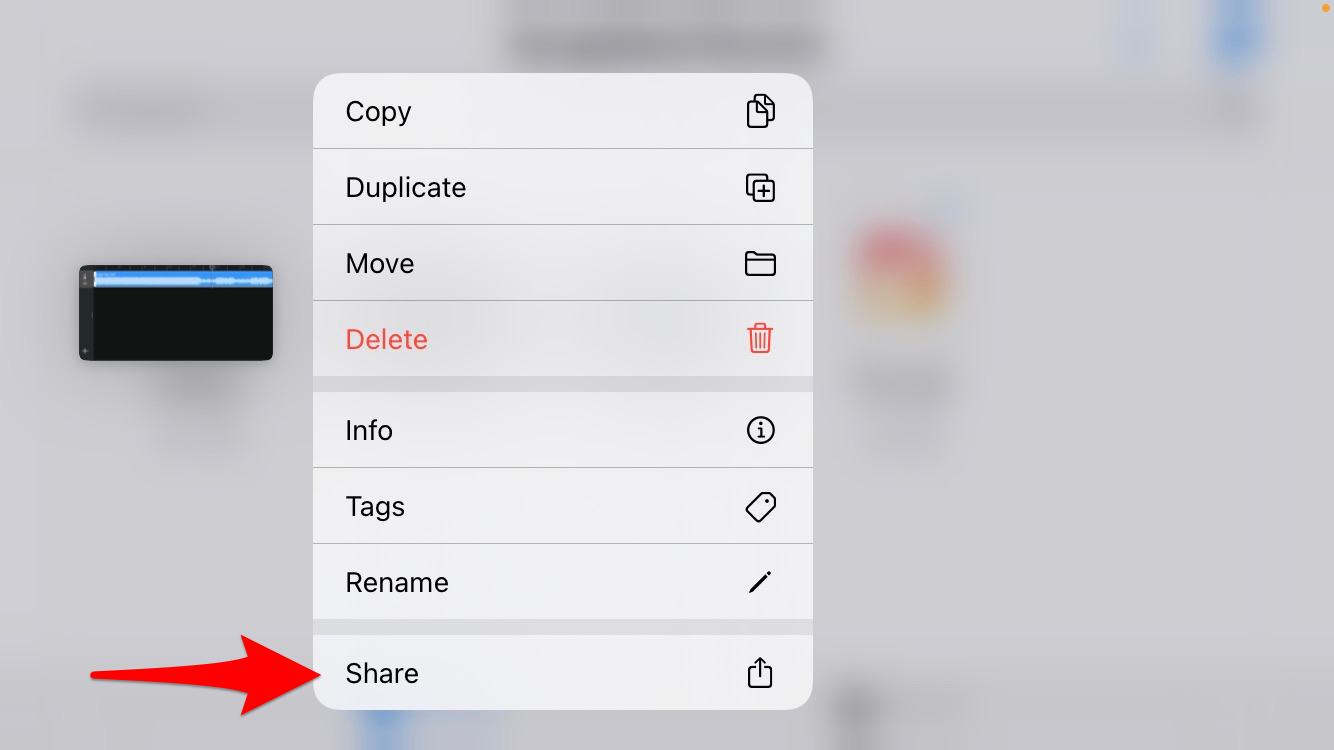
13. Select “Ringtone”
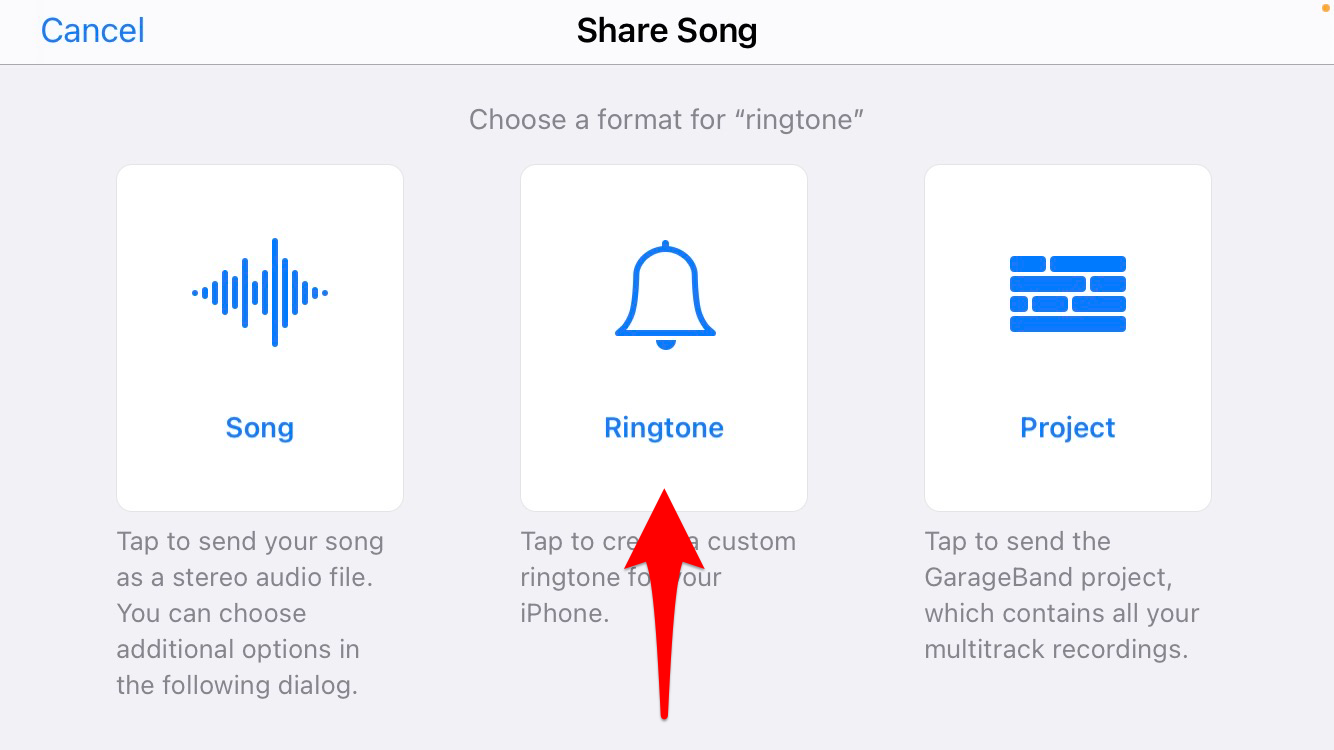
14. Tap “Continue”
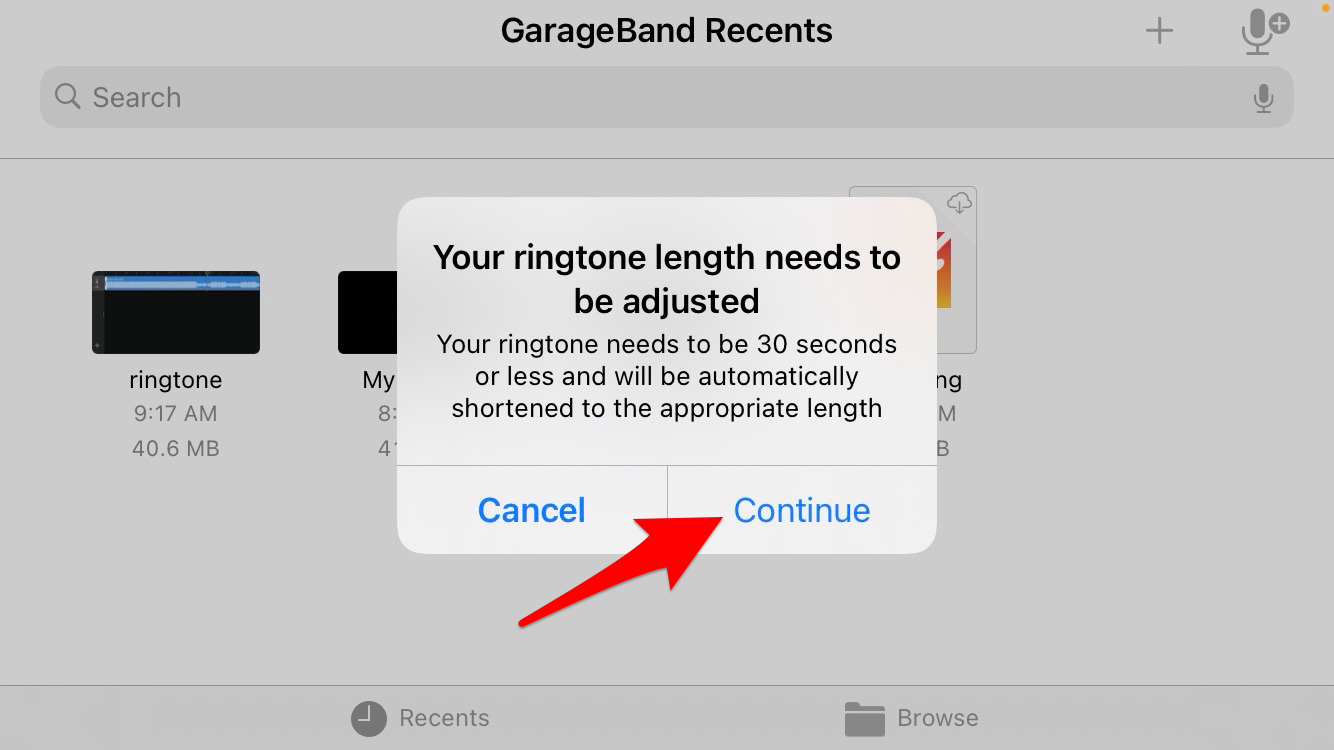
15. Select “Export”
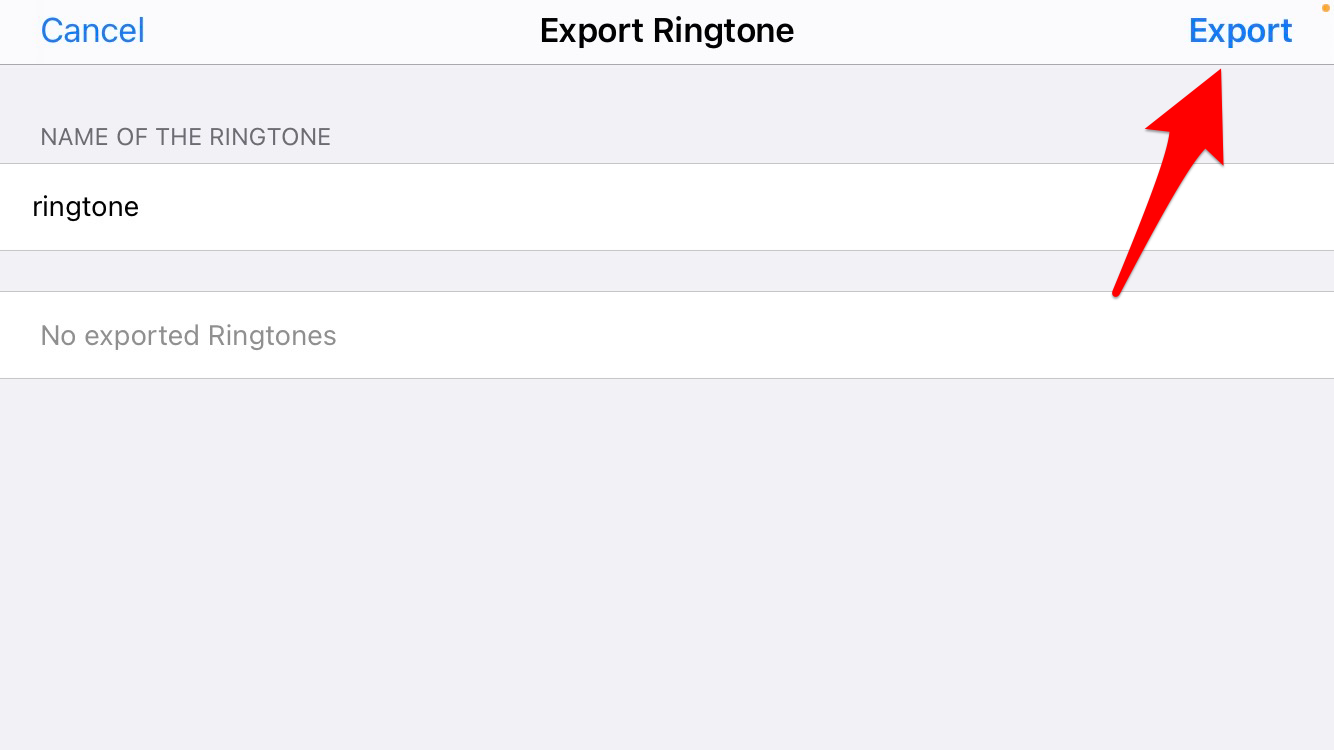
16. Tap the option you want the ringtone to be and select “Done”