How to Migrate a Windows User to Different Windows 10 PC
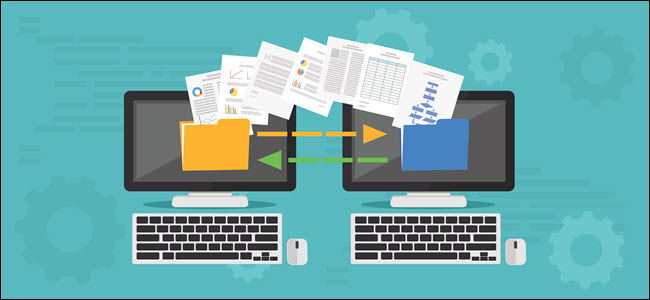
Microsoft removed Easy Transfer from Windows 10, but you can still move user profiles between PCs. Microsoft accounts are easy to transfer; you can move files manually. Transwiz (free) and PCmover (paid) also do a good job.
Easy Transfer Used To Make Things Easy
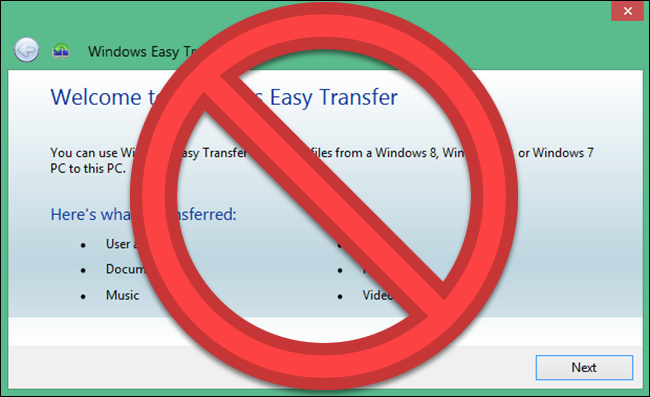
Microsoft introduced Windows Easy Transfer with Windows Vista and supported it in Windows 7, 8, and 8.1. It was a great free option to bring your settings and local user profiles from an old computer to a new computer. Starting with Windows 8, you could choose to sign in with a Microsoft account. Signing in with that same account on any device would transfer many of your settings.
When Microsoft released Windows 10, it did not bring forward Easy Transfer. Instead, Microsoft chose to partner with Laplink and for a short period offered free access to its PCmover software. Unfortunately, that free offer is no longer available. If you want to use PCmover, you’ll need to spend at least $ 30 now.
What’s the Best Way to Move a Windows User Profile?
We investigated several methods of manually moving Windows user profiles from one PC to another. But, in each case, we couldn’t consistently move the profile without some further troubleshooting afterward. We can’t recommend a process that requires so much manual fixing of file permissions and other complicated work.
That leaves you with a few reliable options to move your account: Convert your Local account to a Microsoft account, use free software like Transwiz, or purchase PCmover. Each has benefits and downsides.
- Converting your local Account to a Microsoft account is free and easy, and you won’t need to download any outside software. But it won’t move everything over. Files you have outside OneDrive, and settings for third-party apps like Photoshop won’t make the move.
- TransWiz is free and simple software that will transfer a single profile account from one device to another. If you have quite a few profiles, you’ll spend extra time exporting and importing since it doesn’t handle multiple accounts well. Additionally, it can’t transfer the account you’re signed into, so you’ll need at least two accounts on the source machine. You’ll also need an external drive to move your data.
- PCmover is the more powerful option. It can move multiple profiles at once, and you can facilitate the transfer over your network, a USB transfer cable, or an external hard drive. Additionally, it can transfer files, settings, and even some programs. However, it is the most expensive option, starting at $ 30 and going up from there.
Option 1: Use a Microsoft Account and Transfer Files
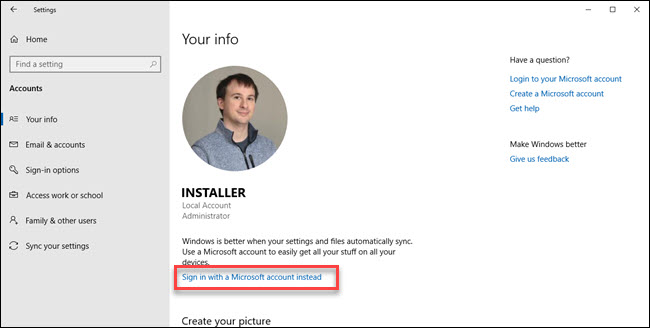
If you’re using Windows 8.1 or Windows 10, your Microsoft account user profile will automatically transfer with a sign-in. If you currently use a local account instead of a Microsoft account, you may want to consider converting it to a Microsoft account. Some features, like OneDrive and device encryption, won’t work without it.
This won’t bring everything over; you’ll still need to manually transfer any important files and reinstall programs with an external hard drive. Think of this as a quick way to bring over Windows settings and get cloud sync going.